Добавлено в закладки: 2

Для создания данного эффекта, нам потребуется фотография телевизора, монитора компьютера, рамки или нечто подобного. Кроме того, необходимо фото человека или объекта, который будет выпрыгивать из экрана.
В этом материале я буду использовать Photoshop CS6 в данном учебнике, но подойдёт и любая последняя версия Photoshop.
Откройте изображение телевизора, монитора, рамки или какого-либо другого аналогичного устройства.
Вот изображение, которое я буду использовать:

Нам нужно выделить именно сам экран, так как это та область, в которой мы будем размещать вторую фотографию. Изображение на экране телевизора ограничивается четырьмя прямыми сторонами. поэтому, для создания выделенной области лучше всего подойдёт инструмент «Прямолинейное лассо» (Polygonal Lasso Tool). Выберите его в панели инструментов:
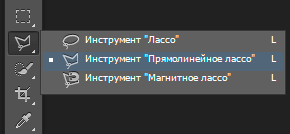
Затем, с выбранным инструментом, кликните поочерёдно мышкой в каждом углу экрана, и, чтобы замкнуть выделение, снова нажмите в том углу, с которого Вы начали:

ВСТАВЛЯЕМ ФОТОГРАФИЮ С ПРЕДМЕТОМ В ЭКРАН
Откройте в Photosop фотографию, которая в последствии будет расположена внутри экрана. Вот фото, которое я буду использовать:

Нажмите комбинацию Ctrl+A на клавиатуре, чтобы быстро выбрать все изображение, при этом вокруг него появится контур выделения. Затем нажмите Ctrl+C, чтобы скопировать изображение в буфер обмена.
Кликните по документу с экраном. Затем зайдите во вкладку главного меню «Редактирование»(Edit) и пройдите по пункту Специальная вставка —> Вставить в… (Paste Special —> Paste Into)
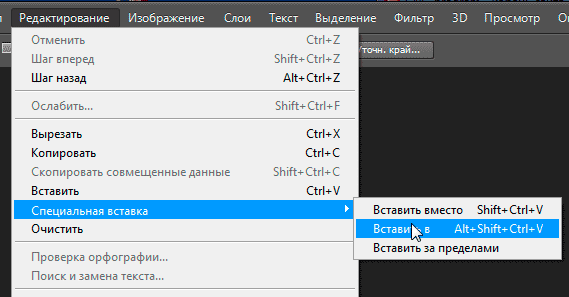
Примечание. Если вы используете Photoshop CS4 или более раннюю версию, просто пройдите по вкладке Редактировать —> Вставить в (Edit —> Paste Into).
Photoshop вставит второе фото прямо в экран телевизора:

Если мы сейчас посмотрим на панель слоёв, то увидим, что Photoshop добавил вторую фотографию на новый слой, расположенный над изображением телевизора на фоновом слое. Кроме того, мы видим, что Photoshop использовал наш контур выделения для создания маски слоя для изображения с гидромотоциклом, поэтому оно видно только внутри экрана телевизора, хотя фактический размер изображения больше площади экрана телевизора. Белая область в окне предварительного просмотра миниатюры маски слоя представляет область внутри окна документа, где изображение просматривается, в то время как черная область, окружающая белую, скрывает картинку от просмотра:
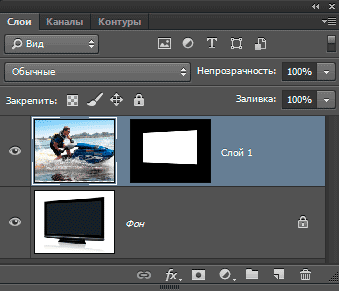
ВЫКЛЮЧАЕМ СЛОЙ-МАСКУ И УМЕНЬШАЕМ НЕПРОЗРАЧНОСТЬ СЛОЯ С ПРЕДМЕТОМ
Теперь, для того, чтобы предмет выходил за рамки экрана, нам следует произвести некоторые подготовительные действия.
Зажав клавишу Shift, кликните непосредственно по миниатюре маски в панели слоёв, это действие вызовет отключение маски, на миниатюре маски появится красный крестик, а в окне рабочего документа появятся скрытые ранее маской области изображения гидромотоцикла. Затем уменьшите непрозрачность верхнего слоя до 60%. Вот как теперь выглядит панель слоёв:
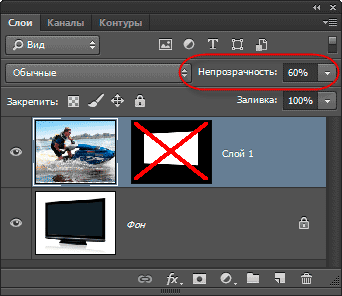
А вот как выглядит рабочий документ:

ИЗМЕНЯЕМ РАЗМЕР И ПОЛОЖЕНИЕ ИЗОБРАЖЕНИЯ С ПОМОЩЬЮ СВОБОДНОЙ ТРАНСФОРМАЦИИ
Нажмите комбинацию Ctrl+T Для активации инструмента «Свободная трансформация» (Free Transform), и затем, по мере необходимости, измените изображение так. чтобы части его выступали из экрана. Когда закончите, нажмите Enter, чтобы принять изменения и выйти из инструмента. У меня получилось так, из экрана выступает голова человека и нос мотоцикла:

ВЫДЕЛЯЕМ ОБЛАСТИ, КОТОРЫЕ БУДУТ ВЫХОДИТЬ ЗА ПРЕДЕЛЫ ЧАСТИ ЭКРАНА
Используйте подходящие инструменты выделения (Lasso Tool, Pen Tool, и т.п.), чтобы выбрать область(и) изображения, которое будет простираться за пределы экрана. Как я уже говорил, у меня из экрана выступает голова человека и нос водного мотоцикла, так что выделять я буду именно их. При этом нет необходимости выделять всё, т.к. то, что находится внутри экрана, уже включено в маску слоя.
Мы должны выбрать только области, расположенные вне экрана. Когда Вы закончите, вокруг них должен быть контур выделения, посмотрите внимательно на то, что получилось у меня:

Когда закончите, включите маску слоя и поставьте прозрачность на 100%, при этом от выделенных объектов останутся только контуры:

ЗАПОЛНЯЕМ КОНТУРЫ ВЫДЕЛЕНИЯ БЕЛЫМ В СЛОЙ-МАСКЕ
Для того, чтобы выделенные участки были видны, надо маску слоя на этих участках залить белым цветом. Для этого, первым делом кликаем по маске слоя. чтобы вокруг неё появилась рамка, затем последовательно нажимаем клавиши D и Alt+Delete. Маска слоя теперь выглядит так:
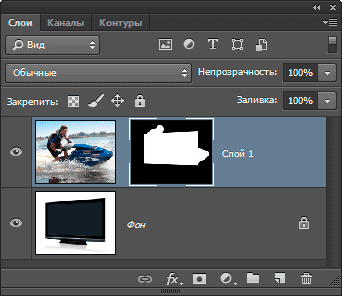
А изображение готово:

Вот, собственно, и всё.
Источник: https://sveres.ru/lessons/foto/kak-sozdat-effekt-vykhoda-za-predely-foto-v-fotoshope.html
Другие записи этого автора:
Видео поздравление с Новым 2024 годом ...

С днём рождения, сайт «Творческий уголок» ...





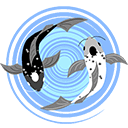
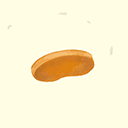


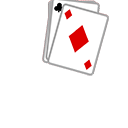





Приветик, Светочка! Очень интересно… только вот у некоторых тугодумов, типа меня, ничего не получается. Дошла до выделения частей и всё… ступор… не могу выделить с помощью лассо одновременно две области. Пробовала пером… выделяется, но… дальше ничего не выходит… не хочет заливаться цветом…
Дошла до выделения частей и всё… ступор… не могу выделить с помощью лассо одновременно две области. Пробовала пером… выделяется, но… дальше ничего не выходит… не хочет заливаться цветом… 
Не могу понять что не так делаю. Ох…
Разберёшься, Светик, времени новалом!
Спасибо, Светик, только я попробую все без телевизора, т.к. у меня ноутбук к телевизору не подключается…
Леночка, вот меня и смутило слово телевизор, а не монитор (Photoshop вставит второе фото прямо в экран телевизора:). Я и поняла, что компьютер подключен к телевизору, сейчас это модно. И с компьютера идет полностью вся настройка, а само изображение на телевизоре…
А может я не поняла…В общем конечно работа очень непонятная…Или я такая непонятная…
Посмотри как Галочка сделала. Можно для примера взять натюрморт, поставить на стол рамку для фото и в этой рамочке делать эффект, подобрав картинку для рамки. Например водопад в рамочку и нижний край водопада вывести за рамку, получится стекает на стол. Ты по моему публикацию даже выставляла такую. Необязательно телевизор, манитор ноута. Тут фантазия нужна в первую очередь.
Спасибо, Леночка, я буду пробовать!


